Survey Settings
General Settings
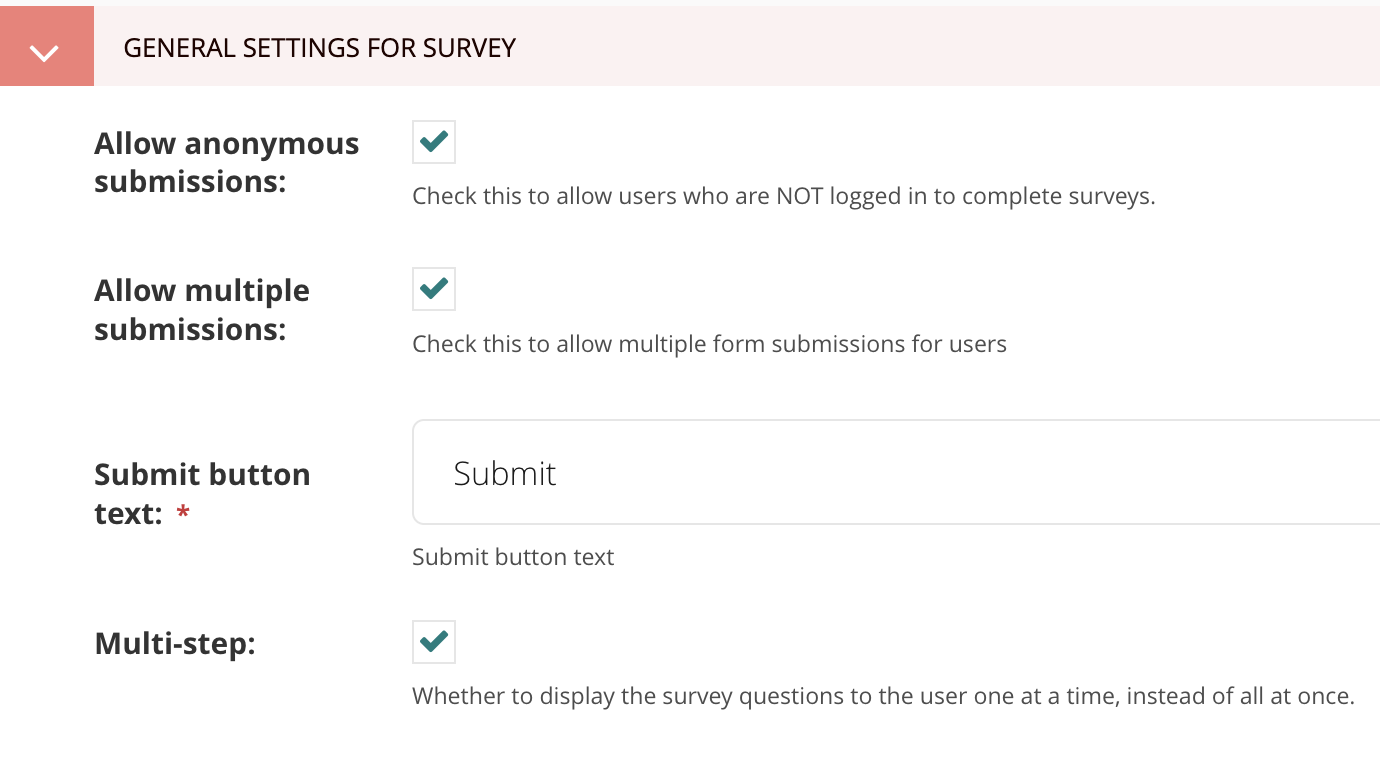
Anonymous Submissions
By default, surveys are set to allow anonymous submissions. This allows users to submit survey responses without creating an account on the site.
To allow anonymous submissions in 4 easy steps:
- Click on the survey you just created
- Locate General Settings for Survey in the Content Tab
- Tick the “Allow anonymous submissions” option
- Save your changes
Allow Multiple Submissions
You can choose whether or not a single browser or user can submit multiple responses. Most often, surveys will be set to allow only one response per user. Consider your use case: are users often sharing a mobile device to access materials? If so, enable multiple submissions. If the same survey, such as a satisfaction survey, is posted across multiple articles, be sure to enable multiple submissions.
Submit Button Text
By default, the Submit button on a survey reads, "Submit," or the equivalent translation. If you would like an alternative label for the button, enter that text here.
Multi-Step
This option allows your user to view all survey questions at once or one-question at-a-time. Keep in mind that a short survey is best displayed in a single page in order to reduce the number of pages a mobile device must load. If your survey relies on skip logic, often called branch logic, you must select Multi-Step
Description at Survey Page
This is a paragraph editor to paste images or content at the top of your survey.
Description at Thank You Page
This is a paragraph editor to paste images or content at the end of your survey. Use this section to inform your survey participant how their response will be used and offer links to return the user to helpful sections of the site.
Index Page Description Line 1
When a survey is not set to direct display, it will appear on the parent page as below. Index Page description lines appear on indirectly displayed pages beneath the survey title.
Terms and Conditions
If your survey has specific terms and conditions, such as for a competition submission, you can add T&Cs using this page.
Icon
If your survey appears in the menu on a mobile view, an icon will appear next to the survey title. If your survey is not posted to a footer or section menu, you do not need to select an icon.
Promote Tab
- Show in menu allows the survey to appear as a footer link in all pages of the parent section.
Settings Tab
- Scheduled publishing allows you to have the survey published live for a predetermined period of time.
- Privacy settings allow you to set the privacy of your survey to restrict access either with a password, for users who are logged in, or users who belong to a selected user group.
- Direct Display allows the survey to appear directly on its parent page without additional clicks required to participate.
Average Rating: ☆ ☆ ☆ ☆ ☆ (0 reviews)

